How to Fix Laravel's Dreaded "No input file specified" Error
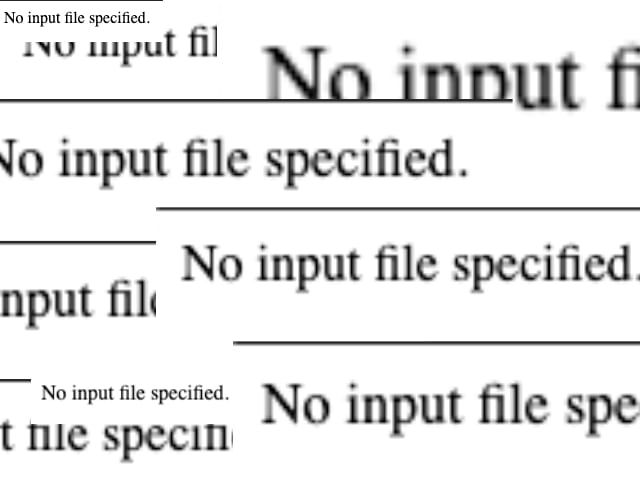
The first few times I ran into the "No input file specified" error while trying to get a new Laravel project working in my local environment, it took me a while to figure out.
Fear not, Laravel beginners. Despite having started more Laravel projects than I can count, I'm still tripped out by this error, if I'm not paying attention.
Disclosure My local environment has always been Homestead/Vagrant on a Mac or PC. I've never used Valet, Docker or other methods. As such, these tips may only apply to a Homestead environment.
The fix
More often than not, the "No input file specified" error happens when you don't map your local project to the Vagrant folder properly in your Homestead.yaml file.
To simplify things, I'll just show you the relevant portions of my own Homestead.yaml.
folders:
- map: ~/source/laravel/my-awesome-project-1
to: /home/vagrant/my-awesome-project-1
- map: ~/source/laravel/my-awesome-project-2
to: /home/vagrant/my-awesome-project-2
sites:
- map: awesomeproject1.test
to: /home/vagrant/my-awesome-project-1/public
- map: awesomeproject2.test
to: /home/vagrant/my-awesome-project-2/public
databases:
- awesomeproject1
- awesomeproject2
For my latest project, for example, I had set up the sites and databases sections properly, but because I had a lot of sites and projects, I forgot to scroll to the folders section towards the top of the file. So when I loaded up the test site's URL awesomeproject1.test in my browser, I was presented with the always-charming "No input file specified" message.
The fix was to add the relevant entries for map and to.
Heads up! After making changes to Homestead.yaml, if Vagrant is running, just run vagrant reload --provision to get it to reload and integrate your changes. The --provision flag also applies if, say, you decide to change the database.
Digging a little deeper
First of all, trying to be clever can bite you. I would suggest not changing or messing with the default Homestead/Vagrant folder structure /home/vagrant/projectname. I think I did that when I was learning Laravel and it only caused issues.
Next, here's a little insight into how my local folder structure is set up, by looking at my folders YAML section.
folders:
- map: ~/source/laravel/my-awesome-project-1
to: /home/vagrant/my-awesome-project-1
This tells Vagrant to map the local (Mac, PC, etc) project folder (~/source/laravel/my-awesome-project-1 in my case) to the /home/vagrant/my-awesome-project-1 folder on the Vagrant box.
Your local project structure will very likely differ from mine so take that into account. Mine is a little weird - all my projects go into the source directory, but inside that I have them grouped up by technology, so there are sub-directories for laravel, vue, etc. Yeah, I'm not sure either if this is a smart way to organize projects but it's in my muscle memory so it works for me.
Finally, I would discourage you from changing the Vagrant structure away from /home/vagrant/projectname. Or if you have to, keep in mind that you'll have to make a corresponding change to the sites section (and then re-provision the Vagrant box). Here's an example:
Let's say you want to organize your projects in Vagrant inside a projects sub-directory (why tho?). Then you'd end up with the following config:
folders:
- map: ~/source/laravel/my-awesome-project-1
to: /home/vagrant/projects/my-awesome-project-1
...
sites:
- map: awesomeproject1.test
to: /home/vagrant/projects/my-awesome-project-1/public
...
databases:
- awesomeproject1
Final tip If you're having trouble loading the awesomeproject1.test URL in your browser, make sure you've configured the test domain properly in your hosts file. On a Mac you'll find it at /etc/hosts, while on a PC it's usually at C:\Windows\System32\drivers\etc\hosts (reason #63421 why I don't like coding on a PC). Edit the file and add a new entry like so:
192.168.10.10 awesomeproject1.test
192.168.10.10 awesomeproject2.test
Homestead is configured by default to run on 192.168.10.10, it's right at the top of Homestead.yaml. All your local sites will run on the same IP.
And that's it. Hopefully this will help you get your Laravel project started quicker and with less headache!